The Search Bar
One of the most useful tools in Sales Layer is the search bar. As Sales Layer can handle around two million references, it’s crucial that you can filter easily, as well as have a labeling system that is both agile and simple.
Please, do not forget that the option will only become visible if you have a minimum of 15 products in your account.
There are two ways to run searches in Sales Layer. One consists of processing it directly with simple instructions, and another with an intuitive system, the advanced search, which guides you and molds the search the way you need. In both cases it is possible, to save the searches and reuse them for future needs.
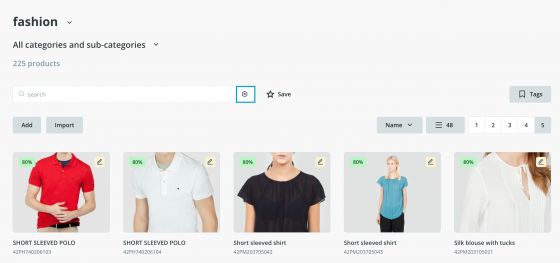
There you can add as many new filters as needed:
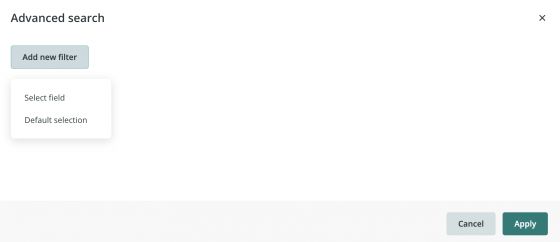
You can choose the field and the type of search and even combine them.
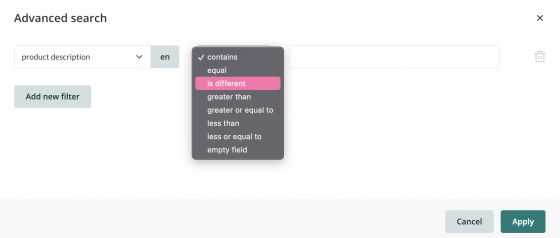
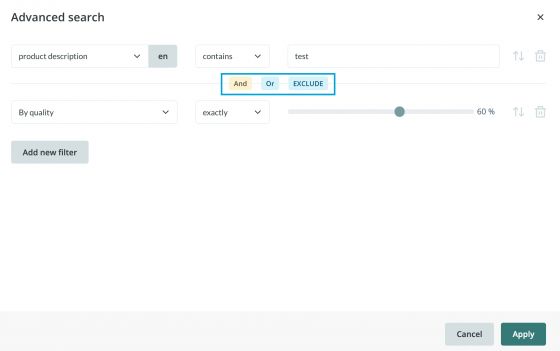
Thanks to filters you can refine your search, and look for those specific products that you need to find. You can save up to 10 searches per user or delete them permanently.
To save your searches, once you have entered the term for the search you want to save, click on the star on the right and then on the save button.
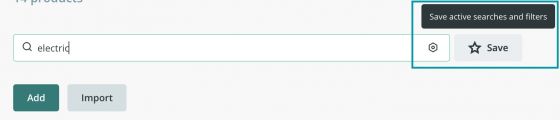
To view your saved searches, just click on the search bar and you will see them listed below.
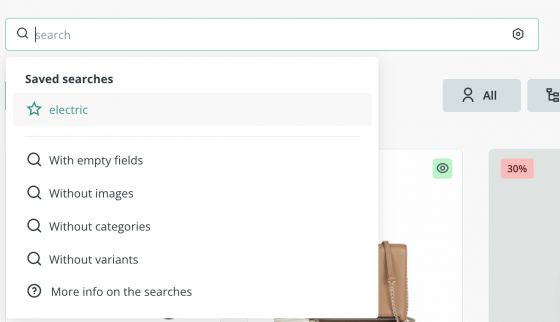
If you want to delete them, click on them, and on the right side, click next to the star, where you will see the option to delete the saved search.

Warning: The search bar returns only results included within the same table from which you are performing the search. In other words, you will not be capable of using the search function, to access data from another table. For example, if you are in the Variants table, you cannot search for data belonging to the Product table.
Note: If you use Safari as a browser, the advanced search in Sales Layer will not show the date picker when filtering by date. You will have to search in the YYYY-MM-DD format. Moreover, it is not possible, to filter per hour if you use Safari.
You can also do searches without the help of the advanced search by selecting directly from the search bar.
If, for example, we search for "red", Sales Layer will search for “red” in every field of every product; this means we might get back some results we are not interested in. To improve on this, we can set it so that Sales Layer should only look for red in one specific field, for example, the color field.
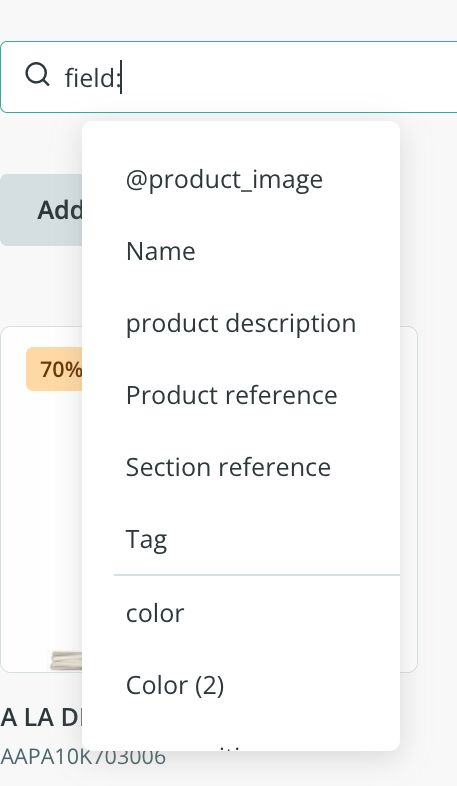
To do this you start by typing Field: at which point Sales Layer will automatically display all the fields you have available to choose from, select the color field, type another colon, add the word “red”, and press enter. Sales Layer will then display any products, which have the word red, in their color field. Be aware that this will also return products whose color value contains the word “red”. If you would like to return just those products whose color field is exactly “red”, then instead of a colon, you can use an equals sign (=).
As well as using Field: the search bar also supports some other options. By clicking on the small arrow on the right-hand side, you can reveal a dropdown box that offers tips, as well as displays several shortcuts for some default searches such as products with/without variants, or those which do/don’t belong to categories.
It’s also possible to search using multiple criteria at once, by separating them with spaces:
field:color:red field:name:shirt
You can fine-tune your searches further by selecting to include, or exclude certain criteria using the + and - signs.

For example, in the above search, we are choosing to show those products that have red and blue in their color field but do not contain the word “contrasting” in their name field.
You can also search inside multi-language fields. To do this, you can indicate the language suffix (based on ISO 639-1 code table) at the end of the field name in brackets, as shown in the example below:
field:"product title(en)":"big car"
If you wish, you can refine your search also using the search inside parenthesis. For example:
Example: (field:color=red -field:color=blue) +field:size=M
Sales Layer gives you the option of listing the items with any value or an empty field using the sign “”, for example:
field:"description(en)"=""
Or the opposite:
field:"description(en)"<>""
Or excluding::
field:"title":car -field:"description"=""
Other special searches
Listed below are other examples of special searches that you can perform thanks to the Sales Layer search bar:
- select:empty fields: Shows items with empty fields.
- select:incomplete items: Shows items with incomplete field values.
- select:without images or select:with images: Filters items without/with primary images.
- select:pending translations: Shows items with pending translation.
- select: quality <40 / select: quality> 40: Shows items based on the percentage of completeness (quality score).
Only for the category table
- select:without products or select:with products: Shows categories without/with products
Only for the product table
- select:without categories or select:with categories: Shows products without/with categories
- select:without variants or select:with variants: Shows products without/with variants
Only for the variant table
- select:without products or select:with products: Shows variants without/with product association
- select:recent Shows only the recently created or modified items. The sections Images or Files show the last modified images or files.
Warning: If you want to search in a date type field, you must write the values following this example: field:"START DATE":"2022-02-02 00:00".
You can also search based on when a product was last modified:
select: modified yesterday
select: modified Tuesday
select: modified 2018-08-12
select: modified> -"5 months"
select: modified>"30 december 2017"
select:modified<”1 day"
select:modified="october 2018"
select:modified>"-60 days"
select:modified>"-60 days" +select:modified<"-30 days"
or last created:
select:created>"-1 day"
select:created="october 2018"
select:created>"-60 days"
Warning: If you modify the reference of an item, the system will consider it, as new. As a result, its creation date will be the same as the modification date of its reference.
Finally, you can also find the search bar in other places in Sales Layer: such as in categories, variants, workflows, and channels, where it can be used to create a channel that only exports content based on specific search criteria
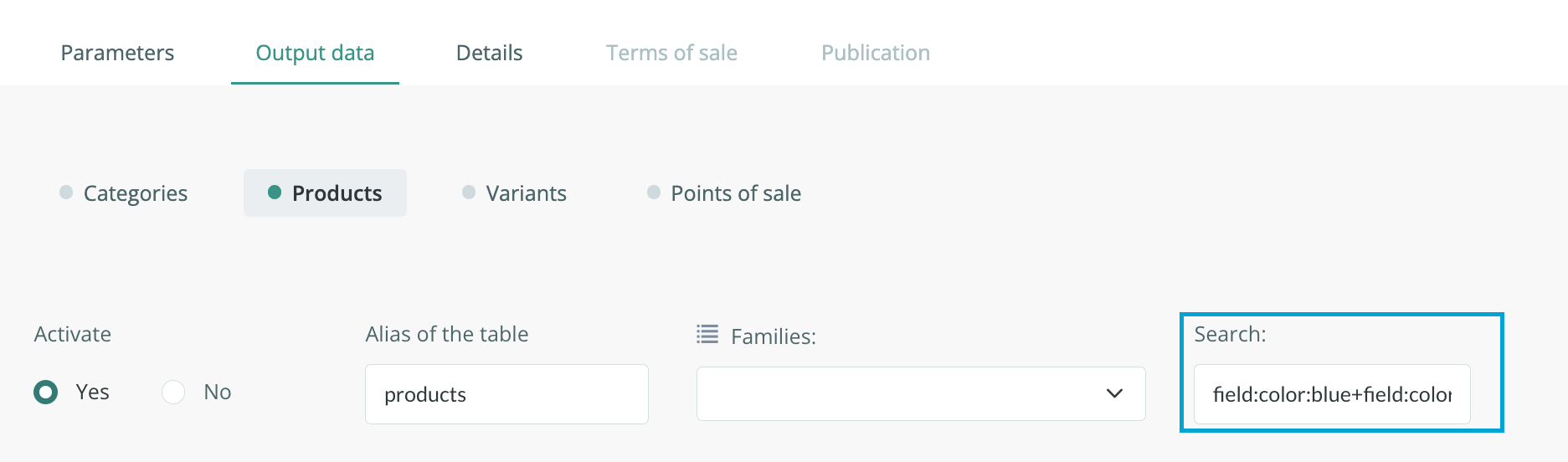
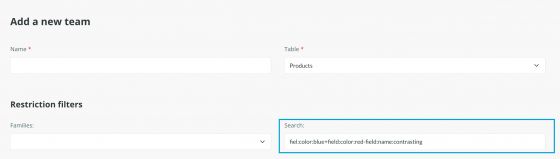
Warning: If you are performing a search using more than one filter, consider, that the fields must belong to the same attribute set. Otherwise, when searching for fields in different Attribute Sets, the system will return those, that are in the first attribute set which you indicated.
Note: The simple search can only check the first 10 fields that are recorded in the database, due to response time reasons. Bear in mind that, if the field was not created in All Attribute Sets, the system will not take it into account.
Warning: The simple search using 2 or fewer characters will only take into consideration the first characters in the field. For example, if we write "XI" in the search bar, and we have two products called "Jacket XI" and "XI Shirt", the results would only show the second product, having the character "XI" at the beginning of the name. This mechanism does not affect searches of 3 or more characters.