Tagging in Sales Layer
Next to the search bar, you will find another useful tool for organizing your content: tags. These can be added to products to make them easier to locate from inside your catalog.
Following the example we previously looked at when using the search bar we are going to search for products whose color field contains the word red:
field:color:red
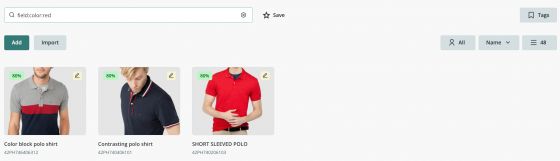
Now that we have filtered our content appropriately we go to Actions, Update tags, and then create a new tag called “Red”.

As you can see below on the right-hand side, we now have a new icon that allows us to access our tags. This option wasn’t previously visible, thanks to Sales Layer’s philosophy of only showing you what and when you need it.
If we choose another tag, for example, one for content, that was “White”, we could apply both tags at once. From here we can filter even further by choosing to display the items that have both Red and, for example, White tags (A and B) applied, or those that have either the Red or White tags applied (A or B).

Content filtered by using tags can also be searched further using the search bar. For example, as well as using the Red and White tags, we can enter:
Field:name:shirt
and Sales Layer will filter on these three criteria, showing us only those products that have “shirt” in their name field, as well as having both the Red and White tags applied.
If you want to remove a tag from a product, you can do so from the Update Tags pop-up menu, just hover over the tag, and click on the x button when the tag turns yellow. If a tag is not associated with any products consequently, it will be removed from Sales Layer, and if you wish to use it again you will have to recreate it.
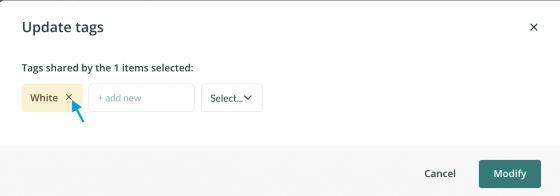
Finally, tags can also be used to create channels that only export content that has a particular tag applied to it, or even when creating a workflow so that an editor can only work with content that has a specific tag. We will see more about this later or in the section, dealing with workflows.