Importing Variants (via Excel)
When working with product information in Sales Layer you have the option to create Variants of your Products.
Variants allow you to take similar items, for example, a T-shirt that is available in different sizes, fits, or colors, and treat these bits of differing information separately from those that don’t change. This way you avoid repeating this data in multiple places, meaning that if, for example, you wish to change the product’s name, you only need to do it in one place and not for each of the variants. Variants are linked to products using the variant reference field.
From here, you can then import your variants in the same way, you did for your products and categories, by copying and pasting the content of an Excelsheet into Sales Layer.
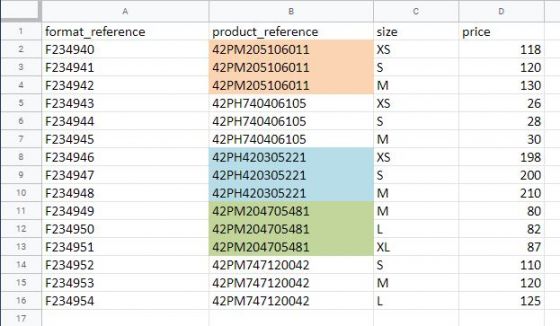
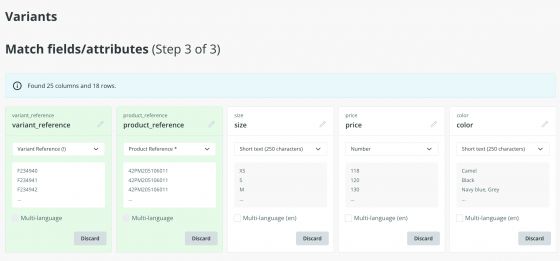
As you can see in the above image, due to their green backgrounds Sales Layer identifies the Product Reference field, for linking variants to products, and the Variant Reference field, for identifying each individual variant, as recognized fields. We are then left with two fields to configure: size and price. As each of our variants will be one size from a specific range, we can set this field to be a List of attributes and then configure it so that multi-selection is not allowed.
If we decide to re-import variants to add or update information, we must follow the same process as in the manual import: Variants > Import and select an import method.
Depending on different cases, just at the bottom of the import box, we will see some buttons or others:
- New items will be saved as a draft. This option means that all items added after the first import remain in "draft" status. Thus, if we want to make them visible, we will have to modify their status later. If we do not select this option, the new visible items will be imported as "visible" by default.
- Force import in locked fields: this option will only appear in case, we have locked fields within one or more products. In that case, if we select this button, the new information will be updated in the locked fields, as well. If we do not select it, the locked fields will remain untouched.
- The updated items that are visible will be changed to draft status. If this option is chosen, the items that are currently in "visible" status, and have been re-imported by modifying some of their characteristics, will be updated in Sales Layer but will remain in "draft" status. Therefore, if we want to make them visible, we will have to modify their status later. If we do not select this option, the modified visible items will be imported as "visible" by default.
- Modify only existing items. If the Excel file has new items and you select this option they will not be imported. Only the information on the items that already exist in Sales Layer will be updated. If you do not choose it, both the new information and the new items that you have incorporated in the import document will be imported.
- Reimport links from existing files. This option will reprocess the images in the import Excel/CSV as if they were new, but keeping the links to all the items previously linked.
- Generate backup. This option appears when there is no recent backup. By selecting it, a backup copy will be generated with the data of the new import.
To finish, click on Import, and your variants will be uploaded to Sales Layer. To see which of your products have variants linked to them you can choose one of the predefined options in the search bar’s dropdown menu: Show items with variants. As you may notice, each product thumbnail is now shown with a small icon telling you how many variants each product has. By clicking on this icon you can view them in more detail.
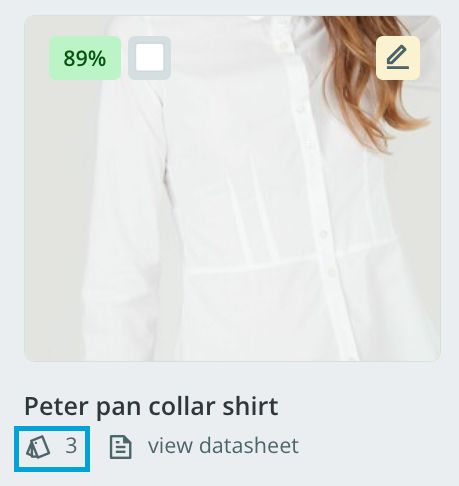
When you are looking at a product’s variants you will not only see all the product information that belongs to that variant, but also the information for each of the other variants from that product. This makes the process of editing variant data much easier.
Warning: Attribute sets/forms are applied to products and all their variants but not to the category table. In this way, variants will inherit the attribute set of their parent product and may also have their fields.
It is also possible to filter the variants according to the categories that their parent products belong to.