Importing Products (via Excel)
As we saw previously, there are several ways to import products into Sales Layer, one of the fastest ones is by copying content directly from an Excel spreadsheet. Click on the Products option in the main menu, then click on Import Products, and then on the Excel File from the three options.
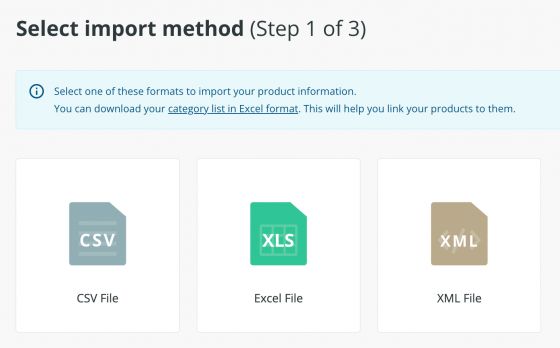
This process is useful not just for inserting new product information, but also for updating data on existing products.
Note: Although the rule is that the reference of the product/category/variant is unique, and in case of importing an existent reference the system updates its values, the texts are case sensitive. Therefore, it is a different reference EXAMPLE001 and example001, so both can coexist.
The next step is to go to your spreadsheet, copy the information on your products, and paste it into Sales Layer. It is possible to enter data on up to 25,000 products at a time. Once you have pasted in your data, the columns to be added to your catalog are displayed, so that you can review them before completing the import.
Note: You can import a maximum of 750 columns at a time from an Excel/CSV file.
At this point, let’s take a moment to review the fields that Sales Layer considers as basic and necessary for your product information although two of these are required when importing data.
- Product Reference: the unique code of the SKU (the required field).
- Section Reference: used to link products with categories.
- Attribute set: more details on this in a later section.
- Product Name(the required field).
- Product Description
- Product Image
Tip: If you have fields in your Excel with the same name, but with suffixes of “:es” and “:en”, for example, Sales Layer will create a multi-language field, to store information in several languages. When importing, they can be identified by the green tick in the multi-language check-box, moreover only the first of these fields has a value in the field type dropdown box.
When Sales Layer recognizes a field being imported as one of the above, or as one you have previously imported, it shows it with a green background. New fields are shown with a white background. With these, you should check that the field type (short text, image, files, etc.) is appropriate for the data in that field. Fields might also appear with a white background or white with an empty sign, in case that column is empty. If the latter is the case, you will be able to enable it to import that field into the structure.
If we decide to re-import products to add or update information, we must follow the same process as in the manual import: Products > Import and select an import method.
Depending on different cases, just at the bottom of the import box, we will see some buttons or others:
- New items will be saved as a draft. This option means that all items added after the first import remain in "draft" status. Thus, if we want to make them visible, we will have to modify their status later. If we do not select this option, the new visible items will be imported as "visible" by default.
- Force import in locked fields: this option will only appear in case, we have locked fields within one or more products. In that case, if we select this button, the new information will be updated in the locked fields, as well. If we do not select it, the locked fields will remain untouched.
- The updated items that are visible will be changed to draft status. If this option is chosen, the items that are currently in "visible" status and have been re-imported by modifying some of their characteristics, will be updated in Sales Layer but will remain in "draft" status. Therefore, if we want to make them visible, we will have to modify their status later. If we do not select this option, the modified visible items will be imported as "visible" by default.
- Modify only existing items. If the Excel file has new items and you select this option they will not be imported. Only the information on the items that already exist in Sales Layer will be updated. If you do not choose it, both the new information and the new items that you have incorporated in the import document will be imported.
- Reimport links from existing files. This option will reprocess the images in the import Excel/CSV as if they were new, but keeping the links to all the items previously linked.
- Generate backup. This option appears when there is no recent backup. By selecting it, a backup copy will be generated with the data of the new import.
This option will reprocess the images that are in the imported Excel/CSV as new but it will maintain the links with all the items that have been previously linked.
Note: If the same reference appears several times in an Excel file, the first one will be uploaded to Sales Layer, omitting the rest.
Note: With any of the fields you import, it is possible to change their name or field type. A major advantage of this process is that besides helping you to configure your product table on the first import, Sales Layer will remember the configuration you have chosen for future imports.
Note: Sales Layer has been tested with 1 million products in total. This limit can vary depending on the complexity of the structure (number of fields, number of languages, etc.).
Here, you can download the sample file that we use in our training sessions.