Importando variantes
A la hora de trabajar la información de producto, en Sales Layer existe la opción de utilizar variantes.
Las variantes básicamente permiten tratar de manera independiente la información que varía del producto, y así no tener que repetir el contenido con los campos comunes cuando gestionamos un cambio en una variante. Un ejemplo serían las tallas o colores de algunos productos: tenemos una talla y un precio para cada variante, de tal manera que en lugar de repetir para cada una el nombre del producto, su descripción, etc., añadimos esos campos y los vinculamos a su producto mediante la referencia de producto.
Podemos crear variantes directamente desde Sales Layer, o importar como habíamos visto al importar información de producto en modo Excel.
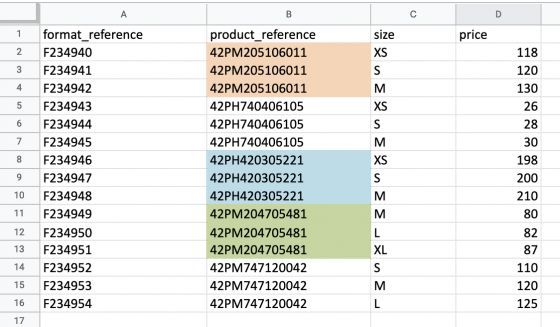
Con este contenido de ejemplo, podemos copiar desde Excel y pegar en Sales Layer.
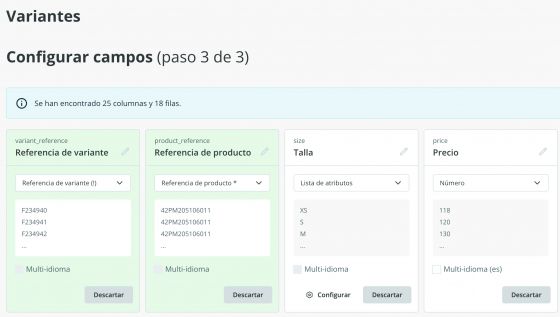
Como puede apreciarse en la captura, los campos de referencia de la variante y del producto Sales Layer los identifica como campos conocidos, por eso salen con el fondo en verde. No en vano se trata de campos clave tanto para identificar a la variante como para vincularla a su producto. Luego, en este ejemplo, quedan dos nuevos campos que podemos configurar. Puesto que la talla es única, la podemos definir como un campo de tipo lista y que no permita multiselección.
Si decidimos volver a importar categorías para añadir o actualizar información, debemos seguir el mismo proceso que en la importación manual: Variantes > Importar y seleccionamos un método de importación.
Dependiendo de diferentes casuísticas, justo en la parte inferior de la casilla de importación, veremos unos botones u otros:
- Los ítems visibles modificados se pasarán a borrador. Si se elige esta opción, los ítems que actualmente están en estado “visible”, y se hayan reimportado modificando alguna de sus características, se actualizarán en Sales Layer pero permanecerán en estado “borrador”. Por lo tanto, si queremos hacerlos visibles, tendremos que modificar su estado posteriormente. Si no seleccionamos esta opción, los ítems visibles modificados se importarán como “visibles” por defecto.
- Solo modificar ítems ya existentes. Si el archivo excel lleva ítems nuevos y selecciona esta opción no se importarán. Únicamente se actualizará la información de los ítems que ya existan en Sales Layer. Si no la selecciona, se importará tanto la nueva información, como los nuevos ítems que haya incorporado en el documento de importación.
- Los ítems nuevos se guardarán como borrador. Esta opción conlleva que todos los ítems añadidos después de la primera importación permanezcan en estado “borrador”. Así, si queremos hacerlos visibles, tendremos que modificar su estado posteriormente. Si no seleccionamos esta opción, los ítems visibles nuevos se importarán como “visibles” por defecto.
- Generar copia de seguridad. Esta opción aparece cuando no hay una copia de seguridad reciente. Al seleccionarla, se generará una copia de seguridad con los datos de la nueva importación.
- Reimportar enlaces de archivos ya existentes. Esta opción volverá a procesar las imágenes que haya en el Excel/CSV de importación como si fueran nuevas, pero manteniendo los vínculos con todos los ítems que ya tenga previamente enlazados.
Finalmente le damos a Importar y el contenido estará en Sales Layer. Para ver las variantes que hemos introducido vinculadas a sus productos, podemos elegir una de las opciones predefinidas del buscador: Mostrar ítems con variantes.
Como puede apreciarse, tenemos un pequeño ícono en cada producto que nos indica cuántas variantes tiene el producto. Si hacemos clic sobre él podremos verlas, y al entrar en una de las variantes, en la parte derecha, tendremos tanto información del producto al que pertenece la variante como de otras variantes del mismo producto, para facilitarnos el trabajo en la edición.
Atento: los conjuntos de atributos/formularios se aplican a los productos y a sus variantes, nunca a la tabla de categorías. De esta forma, las variantes heredan el conjunto de atributos de su producto padre y podrán tener, igualmente, sus propios campos.
También es posible filtrar las variantes según las categorías a las que pertenecen sus productos padre.