Importing Categories (via Excel)
Categories in Sales Layer help you to create category trees based on hierarchies which can be useful for organizing your Products. This structure can either be created manually or in the same way, as we saw previously in importing products. In this case, the basic fields are: Category Reference, Parent Category Reference, Category Name, and, if needed, Category Image and Category Description.
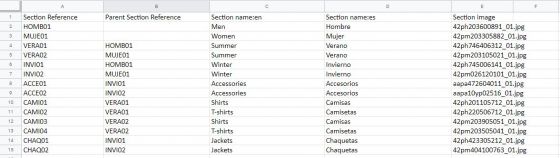
The field Parent Category Reference is how we create the hierarchical element of the structure. It determines whether a category is a subcategory or not, and if it is, to which category it belongs. Any categories without a value in their Parent Category Reference field become main, or root categories.

The process of importing Categories and Variants is identical to the one of importing products. The fields that Sales Layer recognizes are given a green background, while those that are new are given a white one, and as before the names and types of all the fields are fully customizable.
If we decide to re-import categories to add or update information, we must follow the same process as in the manual import: Categories > Import and select an import method.
Depending on different cases, just at the bottom of the import box, we will see some buttons or others:

New items will be saved as a draft
This option means that all items added after the first import remain in "draft" status. Thus, if we want to make them visible, we will have to modify their status later. If we do not select this option, the new visible items will be imported as "visible" by default.
Force import in locked fields
This option will only appear in case, we have locked fields within one or more products. In that case, if we select this button, the new information will be updated in the locked fields, as well. If we do not choose it, the locked fields will remain untouched.
The updated items that are visible will be changed to draft status
If this option is chosen, the items that are currently in "visible" status, and have been re-imported by modifying some of their characteristics, will be updated in Sales Layer but will remain in "draft" status. Therefore, if we want to make them visible, we will have to modify their status later. If we do not select this option, the modified visible items will be imported as "visible" by default.
Modify only existing items
If the Excel file has new items and you select this option they will not be imported. Only the information on the items that already exist in Sales Layer will be updated. If you do not choose it, both the new information and the new items that you have incorporated in the import document will be imported.
Reimport links from existing files
This option will reprocess the images in the import Excel/CSV as if they were new, but keeping the links to all the items previously linked.
Generate backup
This option appears when there is no recent backup. By selecting it, a backup copy will be generated with the data of the new import.
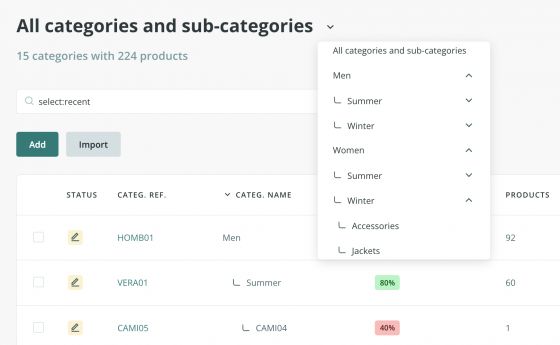
Note: It is possible to create the category tree also with the Product import, writing the structure directly in a column of the file to import, as in the following example: category > subcategory > subsubcategory.
Here, you can download the sample file, that we use in our training sessions.
Warning: If you want to delete a category but not its subcategories, you must do it by manual import. To do this, the status field must have an X in it and it will only delete the specific category; but if you delete the category from the category table manually, it will delete all its related subcategories, so you will have to be very careful when performing action. For example, by deleting a main category, its subcategory would become a main category, and the sub-subcategories would become subcategories, and so on.