Las vistas de Sales Layer y el modo Excel
Existen tres formas de visualizar el contenido introducido en Sales Layer. Por defecto, en categorías se muestra un modo lista sin detalle de imagen, mientras que en el menú de Productos, por defecto, se muestra el modo que incluye miniaturas de los productos, aunque en cualquier caso podemos cambiar entre uno u otro.
Centrándonos en la información que vemos en el modo imágenes, uno de los primeros datos que llaman la atención es el de Quality Score o porcentaje de completitud de la información: cuántos campos de los que tenemos en el formulario de cada producto están completos. Se trata de un tema importante en el que profundizaremos en el apartado del informe de calidad.

Además, podemos ver el estado del producto y cambiarlo entre tres estados: visible, invisible y borrador. Básicamente, en borrador está el producto que todavía no tiene la información lista, visible es el que está ya listo para publicación, e invisible puede usarse para productos que se apartan por distintos motivos, como por haber sido descatalogados temporalmente. El estado puede tener consecuencias según cómo configuremos los conectores de salida, por ejemplo para salida a web, ya que si lo tenemos configurado para que solo exporte visibles, solo llegarían a la web una vez tenga ese estado.
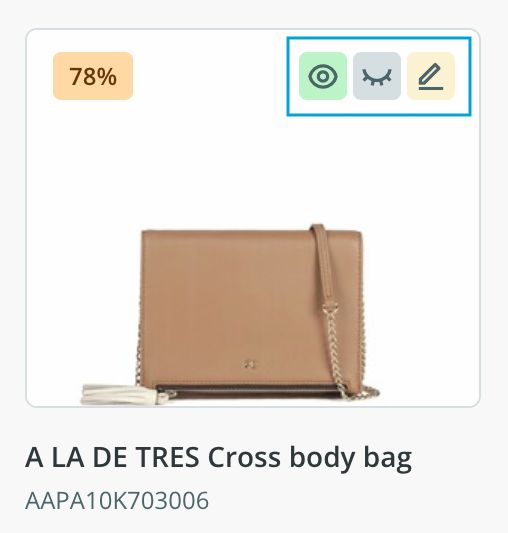
Siguiendo con el modo imagen, también podemos ver si tiene o no variantes y acceder a ellas, o podemos seleccionar varios productos a la vez clicando y hacer operaciones a la vez con los que hayamos elegido (ir a Acciones).
Atento: en el caso de que realizáramos acciones sin haber aplicado ningún filtro, lo haríamos sobre la totalidad del contenido.
Aunque no todas aparecen inicialmente, hay varias opciones importantes de filtrado en esta sección. Así, podemos filtrar por orden alfabético, por orden de Quality Score, o por usuario que ha insertado los productos, entre otros filtros.
Vistos los dos modos, queda un tercero llamado modo editable y que nuestros usuarios conocen como modo Excel. Su ventaja es doble: permite ver el contenido de la base de datos de manera personalizada, eligiendo qué columnas queremos mostrar y cuáles no, pero también permite editar el contenido de varios productos a la vez.
Para hacer más cómodo el uso del modo Excel, es posible crear vistas predeterminadas que quedarán guardadas para que las utilices cuando lo desee sin tener que volver a filtrar por columnas. Para conservar una primera vista predeterminada tiene que clicar en el botón Predeterminada y elegir la opción Modificar columnas.
Este será el momento de elegir qué columnas mostrar. De esta forma podremos simplificar el contenido, filtrando las columnas para que pueda trabajar de la manera más rápida y eficaz. También es posible seleccionar una columna fija para filtrar en orden alfabético y elegir el tamaño de la tabla gracias al botón Ampliar/Reducir.
Nota: la performance del guardado del ítem se ve afectada por el número de columnas seleccionadas. Por lo tanto, es recomendable mantener el número de columnas en lo mínimo posible para que el proceso de guardado sea lo más eficaz posible.
Estas vistas son personalizables por el usuario. Cada usuario puede ver y acceder a las que haya guardado personalmente, pero no a las de los demás. Esto permite trabajar de forma independiente al resto de usuarios sin interferencias.
También podemos filtrar utilizando el Buscador, o usando Etiquetas como explicamos en los apartados correspondientes.
Atento: el buscador es capaz de emitir resultados que se incluyen dentro de la misma tabla. Desde el buscador de otra tabla no podremos acceder a datos de la tabla en la que estamos. Por ejemplo, desde la tabla de variantes no podemos acceder a datos de la tabla de productos.
Nota: es posible crear un máximo de 10 vistas por tabla y por usuario.
Apunta: las celdas pueden cambiar de color en los siguientes casos: a/Amarillo: al completar o editar el campo de categoría, imagen/archivo con un valor no aceptado por el sistema. El sistema borrará o corregirá la información del campo y marcará la celda en amarillo porque se ha cambiado el valor enviado respecto al recibido. b/Rojo: cuando existe un error en el campo de referencia (p.ej. al crear o editar un registro utilizando código ya existente).