El buscador
Una de las herramientas clave en Sales Layer es su buscador. La plataforma puede almacenar miles de referencias, siempre teniendo en cuenta la cantidad de campos; tenemos cuentas con alrededor de un millón de referencias, por lo que resulta determinante poder filtrar con facilidad y tener un sistema de etiquetado que sea ágil y cómodo.
Centrándonos en el buscador, Sales Layer da múltiples opciones que te permitirán afinar y localizar los productos que busca, pero tiene que tener en cuenta que tendrá que tener un mínimo de 15 productos para que la plataforma muestre esta opción.
Hay dos formas de hacer búsquedas en Sales Layer, una tramitándola directamente con sencillas instrucciones, y otra con un sistema intuitivo que le guía para hacerla. En ambos casos puede guardarlas para poder reutilizarlas con comodidad.
En el primer caso hablamos de la opción de búsqueda avanzada.
Allí podrá añadir tantos nuevos filtros sean necesarios:
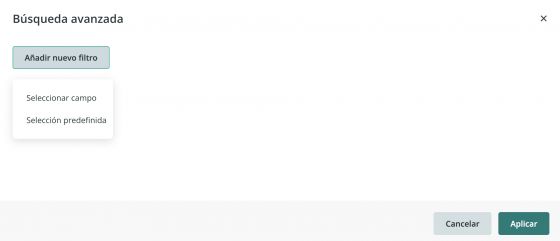
Puede elegir el campo, el tipo de búsqueda e incluso combinarlas.
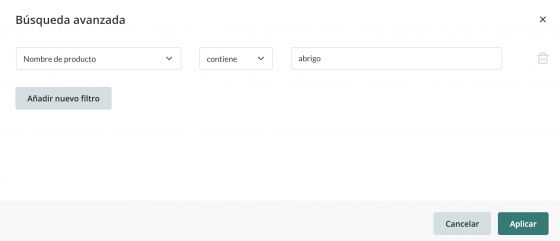
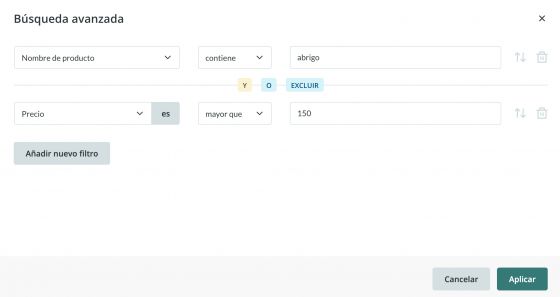
De este modo, tendrás tantos nuevos filtros como necesites para poder afinar rápidamente la búsqueda de aquellos productos que necesites encontrar. También podrás guardar esa búsqueda para posteriormente reutilizarla o borrarla definitivamente, con un máximo de 10 búsquedas por usuario.
Para guardar sus búsquedas, una vez haya introducido el término para la búsqueda que desees guardar, pulsa en la estrella de la derecha y dale al botón de Guardar.
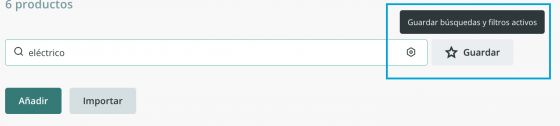
Para ver las búsquedas que has deseado que se recuerden, clica en la barra de búsqueda y verás todas las que ha guardado.
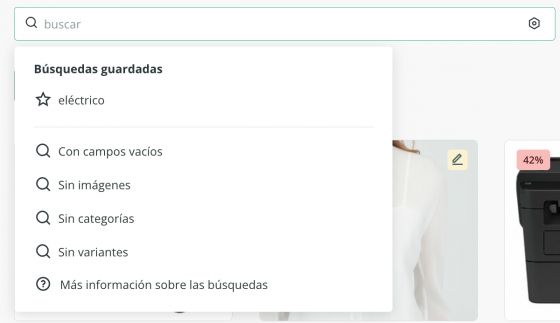
Si quieres borrarlas, haz clic en la estrella del lado derecho y verás la opción de Eliminar búsqueda guardada.

Atento: el buscador es capaz de emitir resultados que se incluyen dentro de la misma tabla. Desde el buscador de otra tabla no podremos acceder a datos de la tabla en la que estamos. Por ejemplo, desde la tabla de variantes no podemos acceder a datos de la tabla de productos.
Nota: si utilizas la búsqueda avanzada en Safari y filtras por fecha, no verás el calendario. Tendrás que buscar en el formato YYYY-MM-DD. Además, en este navegador, tampoco será posible utilizar la opción de filtrar por horas.
También podemos hacer búsquedas sin ayuda de la búsqueda avanzada seleccionando directamente desde el propio buscador.
Podemos ser más concretos y especificar que solo busque en un campo, y para ello la mejor opción es escribir Field:
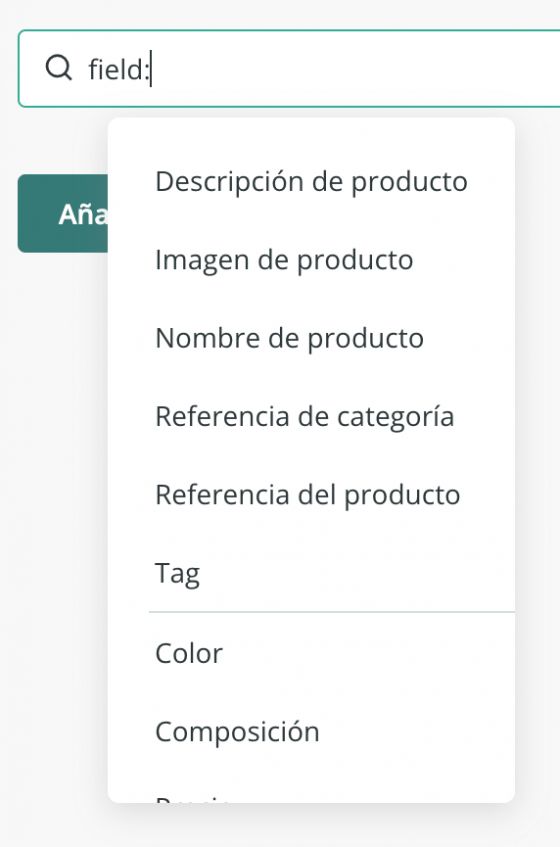
Verás que al escribir los dos puntos Sales Layer muestra los campos disponibles en la tabla de productos, y ahí podemos indicarle que en este caso vamos a buscar en uno de los campos que tenemos en el ejemplo, el del campo color. Una vez tenemos Field:color, si después de color añadimos dos puntos y red (Field:color:red), buscará productos que en el campo color contenga la palabra red. Un matiz antes de seguir: si en lugar de los dos puntos después de color ponemos un signo igual, buscará donde solo aparezca la palabra red (Field:color=red), mientras que con los dos puntos nos mostraba donde aparecía red con o sin más texto alrededor.
Además de Field: el buscador admite muchas otras opciones. No hace falta recordar ninguna porque el propio buscador se las muestra, y permite atajos para algunas directamente como productos con variantes, productos sin variantes, los que tienen o no tienen categorías, etc.
Verás que es posible buscar pidiendo dos criterios:
field:color:red field:name:shirtPodemos afinar más y añadir que se cumplan dos condiciones y excluyendo alguna con más y menos:
field:color:blue +field:color:red -field:name:contrasting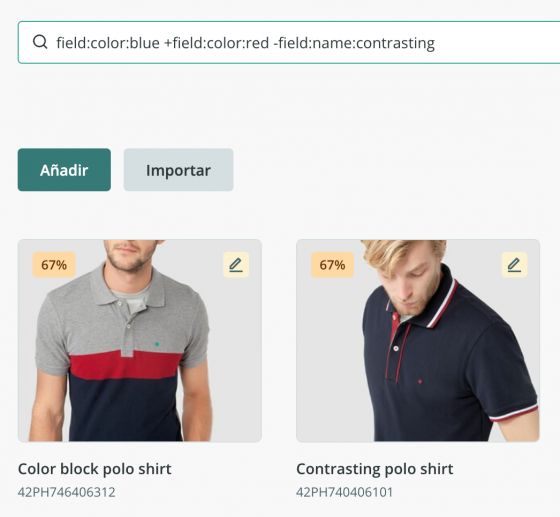
Con esta búsqueda estaríamos sacando productos cuyo color sea azul y rojo y que no tenga la palabra contrasting en el nombre.
Atento: para buscar en un campo tipo fecha, deberemos escribir los valores como en este ejemplo: field:"FECHA INICIO":"2022-02-02 00:00"
Podemos incluso afinar más, filtrando para que nos muestre una lista los ítems modificados antes, durante o después de una fecha dada.
Ejemplos de select:modified
select:modified>"-1 day"
select:modified="october 2018"
select:modified>"-60 days"
select:modified>"-60 days" +select:modified<"-30 days"Ejemplos de select:created
Lista los ítems creados antes, durante o después de una fecha dada.
Ejemplos:
select:created<”1 day”
select:created=”october 2018”
select:created>”-60 days”Atento: si se modifica la referencia del ítem, el sistema lo interpretará como si fuera nuevo, mostrando la fecha de creación igual a la fecha de modificación de ese campo.
También puede buscar dentro de campos multidiomas. Para hacerlo, puedes indicar el sufijo de idioma (basado en la tabla de códigos ISO 639-1 ) al final del nombre del campo entre paréntesis, como se muestra en el siguiente ejemplo:
field:”product title(en)”:”big car”
Si lo desea, puede refinar su búsqueda también utilizando la búsqueda entre paréntesis. Por ejemplo:
(field:color=red -field:color=blue) +field:size=M
Sales Layer te da la opción de listar los artículos con cualquier valor o un campo vacío usando el signo “”, por ejemplo:
field:”description(en)”=””
O al contrario:
field:”description(en)”<>””
O excluyendo:
Ejemplo: field:”title”:car -field:”description”=””
Otras búsquedas especiales
A continuación se enumeran otros ejemplos de búsquedas especiales que puede realizar gracias al buscador de Sales Layer:
select:empty fields:muestra elementos con campos vacíos.
select:incomplete ítems:muestra elementos con valores de campo incompletos.
select:without images o select:with images:filtra elementos sin/con imágenes.
select:pending translationsmuestra los elementos con traducciones pendientes.
select: quality<40 o select: quality>40: para encontrar los ítems que tengan menos o más porcentaje de completitud.
Solo para la tabla de Categorías
select:without products o select:with products: muestra categorías sin/con productos.
Solo para la tabla de productos
select:without categories o select:with categories: con categorías: muestra productos sin/con categorías.
select:without products o select:with products: con variantes: muestra productos sin / con variantes.
Solo para la tabla de variantes
select:without products o select:with products: con productos: muestra variantes sin/con asociación de productos.
Select:recent lista solo los ítems recientemente creados o modificados. En las bibliotecas muestra las últimas imágenes o archivos modificados.
Apunta: si quieres buscar en un campo multidioma el texto, en una lengua en concreto que no sea el principal, tendrás que añadir el ISO del idioma entre paréntesis, justo después del nombre del campo:field:name(en):headphones
Como apunte final, este mismo buscador lo encontrará en otros lugares con sus mismas funcionalidades: en la página de catálogo, en la de productos y en la de variantes, en la creación de un conector (de tal manera que podemos crear un canal que solo exporte determinado contenido ajustado al buscador) o en la creación de un workflow.
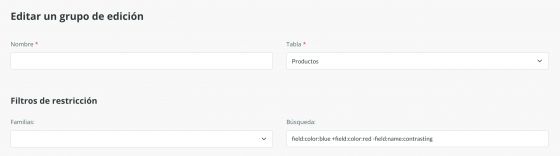
Atento: cuando utilices una búsqueda con más de un filtro, ten muy en cuenta que los campos deberán pertenecer al mismo conjunto de atributos. De lo contrario, si buscamos en una búsqueda campos de distintos conjuntos de atributos, nos buscarán en los que estén en la primera que señalamos.
Nota: la búsqueda simple recorre solo los 10 primeros campos que se registren en la base de datos para poder mantener los tiempos de respuesta. Es importante saber, que si el campo no está creado en Todos los conjuntos de atributos, el sistema no lo tendrá en cuenta para consultas simples.
Atento: la búsqueda con 2 o menos caracteres busca por los caracteres al inicio del campo, por ejemplo: si escribimos “XI” en el buscador y tenemos dos productos llamados “Chaqueta XI” e “XI Camiseta” solo mostraría el segundo porque tiene los caracteres “XI” al inicio del nombre. A partir de 3 caracteres la búsqueda transcurre de manera normal.