El formulario
El formulario es el lugar principal para trabajar con la información de un producto. Se accede a él haciendo clic sobre el nombre del producto, ya sea desde el modo lista o el modo imagen.

Una vez dentro del formulario, veremos los campos organizados de acuerdo con la plantilla utilizada. Esta organización puede variar, y se explica con más detalle en el apartado sobre Conjuntos de Atributos.
Si el producto proviene de una importación, la plataforma habrá hecho una primera configuración automática de los campos. Esta configuración se puede personalizar después.
Para empezar la personalización, puedes crear pestañas que agrupen la información de diferentes maneras. Para ello, ve al menú Acciones y selecciona Remodelar formulario.
Después, haz clic en el icono amarillo que aparece a la derecha de las pestañas y elige Página nueva.
Por ejemplo, puedes crear una pestaña para agrupar campos provenientes de un ERP. También podrías hacer otra para SEO, agrupando allí todos los campos relacionados, utilizando el mismo procedimiento.
Una vez que hayas creado las pestañas, puedes mover un campo de una a otra fácilmente. Para hacerlo, selecciona el campo correspondiente y, estando aún en modo Remodelar formulario, haz clic en Mover.
Al organizar los campos, es importante saber que algunos son considerados básicos, por lo que no podrán ser eliminados.
Estos campos son:
- Conjunto de Atributos
- Referencia
- Nombre del producto
- Referencia de categoría
- Descripción
- Imagen
- Estado
- Etiquetas
Anota: la plataforma soporta el uso de emojis, por lo que podrás enriquecer los títulos o textos utilizándolos, por ejemplo, para diferenciar tus pestañas.
Además de crear pestañas, puedes modificar el tamaño de los campos en pantalla con la opción Redimensionar.
E incluso podemos separar campos con espacio o textos que podrían ser ilustrativos de las características o funciones de los siguientes campos:
Por su importancia, dedicaremos otro apartado a los Conjunto de Atributos, pero sí te adelantamos que según el tipo de producto puede configurarse para que salga un listado de campos u otro.
Dicho esto, hay algunos detalles a mencionar:
- Cómo funcionan los campos multidioma: básicamente se trata de clicar en el icono multidioma y editar los idiomas restantes.
- La posibilidad que tenemos de trabajar en un modo edición o Excel en los campos de tipo texto largo que admite imágenes y enriquecidos.
- Además, los campos de texto largo incluyen la opción Mejorar texto con Inteligencia Artificial, accesible mediante el icono de la varita (como se muestra en la imagen de abajo). Esta función sugiere una versión más completa del texto existente o genera una nueva si el campo está vacío. Para más información, haz clic en este enlace.
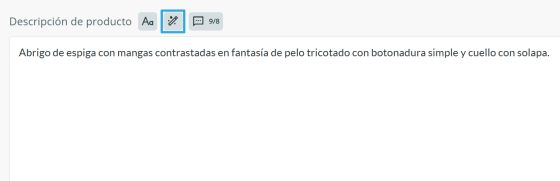
También tienes la posibilidad de cambiar el contenido de un campo utilizando el Modo Edición, haciendo clic en el icono que vemos en la siguiente captura; esto te permite añadir contenido de texto más rico, así como añadir imágenes.
- Se puede traducir automáticamente a otros idiomas mediante el plugin de Google Translator. Esta traducción se realiza individualmente en cada idioma dentro de un campo y no en bloque para todos idiomas de un campo. Una vez superados los caracteres gratuitos, se emite la factura en Sales Layer por el consumo realizado.
Apunta: como se trata de traducción automática, se recomienda revisar el contenido antes de publicarlo.
Nota: para modificar o editar el tipo de campo, consulta el apartado correspondiente sobre modificación de campos y creación de nuevas imágenes.
Sobre la eliminación de campos
Si al eliminar un campo del formulario eliges la opción No cuando se te pregunte si deseas Hacer lo mismo en todos los formularios de Productos, el campo quedará como No usado si existe en otro Conjunto de Atributos.Esto te permite recuperarlo más adelante, incluyendo su contenido anterior, siempre que siga presente en otro conjunto.