Acciones en bloque
En Sales Layer es posible hacer acciones sobre varios productos a la vez. Para explicar cómo, vamos a utilizar un ejemplo en el que lo primero que vamos a hacer es seleccionar sobre qué productos queremos actuar, utilizando el buscador como hemos explicado en el punto anterior.

Hagamos una búsqueda entre productos; por ejemplo, los que contienen red. Con esos productos filtrados, podemos afinar más y elegir solo los que activemos con el checkbox en verde.
Una vez hecho esto, vamos a Acciones, donde hay varias opciones (como hacer una exportación rápida de lo seleccionado, Modificar etiquetas como explicábamos anteriormente) y elegimos Modificación en bloque.
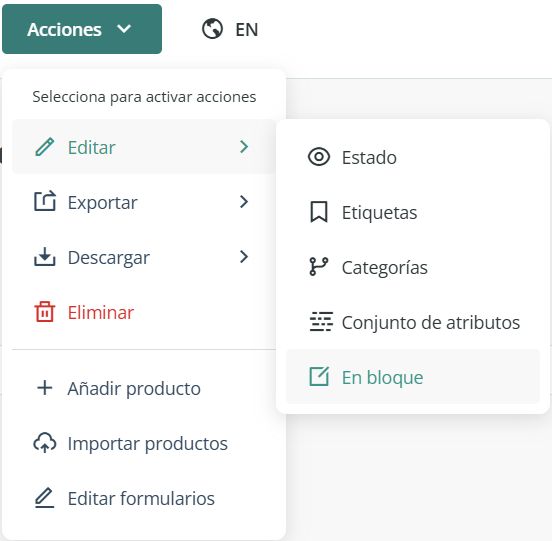
Una vez le damos a Modificar en bloque, podemos hacer varios tipos de modificación:
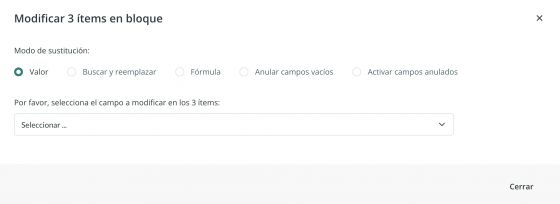
- De valor: con el que cambiamos un campo de los productos elegidos a un determinado valor:
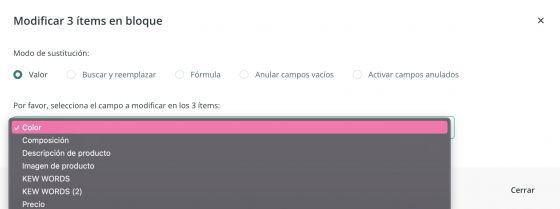
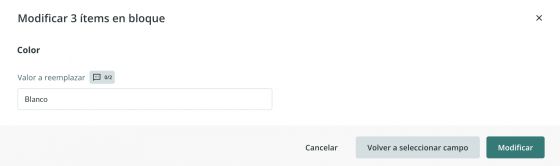
- Buscar y reemplazar: para cambiar el contenido rápidamente de forma masiva reemplazando la información que queramos cómodamente.
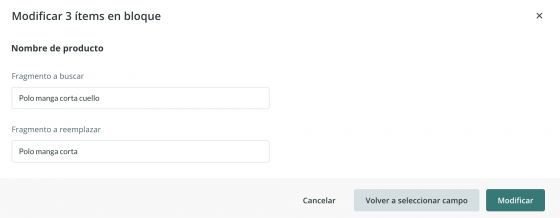

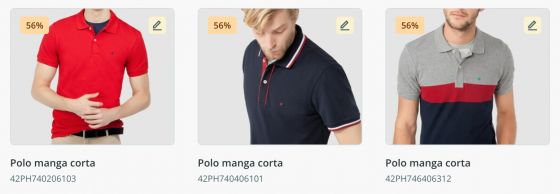
Aplicar una fórmula: las fórmulas sirven para labores más complejas y son comunes con la sección de conectores, donde le mostraremos alguna de las más habituales. A modo de ejemplo, ahora podemos aplicar una fórmula para que el contenido del campo Price se incremente en un 10%.
También puedes usar el botón Preguntar al experto de IA (morado) para consultar nuestra herramienta ChatGPT Macros Expert y obtener orientación sobre el uso de fórmulas. Para conocer más sobre sus casos de uso y cómo aprovechar al máximo este asistente de IA, lee este artículo.
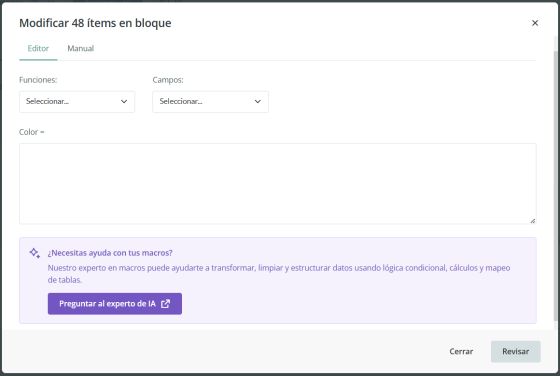
- Anular campos vacíos o activar campos anulados: puede anular los campos que no vaya a necesitar tener cumplimentados por el momento, de forma masiva, gracias a esta opción. Podremos deshacer esa decisión cuando queramos gracias a la opción de activarlos. Para ello, debemos seleccionar los campos que queremos anular o activar teniendo en cuenta nuestras necesidades.
Nota: los campos básicos del formulario (Conjunto de atributos, Nombre, Referencia, Referencia de categoría, Imagen principal, Descripción, Etiqueta y Estado) no se pueden anular para el descuento de porcentaje de calidad.
Un matiz final: hemos hecho una acción en bloque sobre una selección, pero si lo hubiéramos hecho sin filtrar nada, esto es, sin aplicar ninguna etiqueta, búsqueda o demás, la acción se aplicaría sobre todo el contenido de la tabla de productos.