Importando productos (vía Excel)
Como hemos visto anteriormente, hay varias formas de importar productos en Sales Layer, y una de las más rápidas es copiando contenido directamente desde Excel. Para ello vamos a Productos, le damos a Importar y de las tres opciones, elegimos la de Excel.
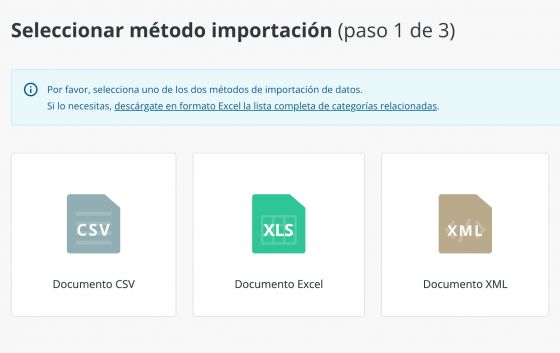
Antes de empezar, es bueno remarcar que este proceso es muy útil tanto para insertar nuevos productos como para actualizarlos, ya que la lógica aplicada es la misma. Así, la inserción se produce cuando la referencia no existe en Sales Layer, y si existe lo que hace es actualizar tu información.
Nota: aunque la regla es que la referencia ha de ser única y que si se importa una referencia ya existente lo que se hace es actualizar tu contenido, el texto es sensible a mayúsculas y minúsculas. Es decir, puede coexistir la referencia EJ001 y la referencia ej001.
El siguiente paso es ir al Excel, con la información de producto lista y, desde allí, vamos a copiar el contenido de nuestra información de producto, para después volver a Sales Layer y pegar allí. Como te indica en pantalla, podemos pegar hasta 25 000 productos a la vez.
Nota: solo se podrá importar un máximo de 750 columnas a la vez en el archivo Excel/CSV.
Aprovechamos este momento para recordarte los campos que Sales Layer considera básicos. Son seis, aunque solo uno es imprescindible en la importación:
- Referencia de producto, es decir el código único SKU.
- El Nombre de producto, que es el campo imprescindible en esta fase (aunque es muy recomendable tener la referencia de producto).
- Referencia de sección, que sirve para vincular al producto con su categoría.
- El campo de Conjunto de atributos, del que hablamos en otro apartado.
- La Descripción del producto.
- El nombre de Imagen.
Apunta: si al importar tienes campos con un mismo nombre, pero terminados en :es y :en, se crea un campo multidioma como puede distinguirse, porque aparece con la casilla multidioma activada y solo uno de ellos tiene el nombre activo.
En este caso, al darle a Importar datos, aparece una ventana que indica que el campo Descripción de producto no está entre los datos importados. Hemos optado por no ponerlo, pero como es un campo recomendado y, por tanto, no necesario, no nos dará ningún problema. Una vez insertado, Sales Layer identifica las columnas que vamos a importar con un detalle importante: cuando Sales Layer reconoce los campos, los muestra con el fondo en verde. De ser un campo nuevo, lo deja con el fondo en blanco, y en ese caso es un buen momento para indicar qué tipo de campo va a ser, como si es ‘texto corto’, ‘imagen’, ‘archivos’, etc. También podría aparecer con el fondo blanco, o blanco con el símbolo de vacío si esa columna está vacía. En el último caso, podrá habilitarla para importar dicho campo en la estructura.
En este punto, es posible cambiar el nombre o el tipo de campo, y, algo muy útil en este proceso es que además de ayudarte a configurar tu tabla de productos en la primera importación, en las siguientes importaciones que hagas se acordarán de esta asociación de campos que has realizado, de tal manera que agiliza mucho las sucesivas cargas.
Si decidimos volver a importar o actualizar información, seguiremos el mismo proceso que en la importación manual. Vamos a Productos > Importar y seleccionamos un método de importación.
Dependiendo de diferentes casuísticas, justo en la parte inferior de la casilla de importación, veremos unos botones u otros:
- Los ítems visibles modificados se pasarán a borrador. Si se elige esta opción, los ítems que actualmente están en estado “visible”, y se hayan reimportado modificando alguna de sus características, se actualizarán en Sales Layer pero permanecerán en estado “borrador”. Por lo tanto, si queremos hacerlos visibles, tendremos que modificar su estado posteriormente. Si no seleccionamos esta opción, los ítems visibles modificados se importarán como “visibles” por defecto.
- Solo modificar ítems ya existentes. Si el archivo excel lleva ítems nuevos y seleccionas esta opción no se importarán. Únicamente se actualizará la información de los ítems que ya existan en Sales Layer. Si no la seleccionas, se importará tanto la nueva información, como los nuevos ítems que hayas incorporado en el documento de importación.
- Los ítems nuevos se guardarán como borrador. Esta opción conlleva que todos los ítems añadidos después de la primera importación permanezcan en estado “borrador”. Así, si queremos hacerlos visibles, tendremos que modificar su estado posteriormente. Si no seleccionamos esta opción, los ítems visibiles nuevos se importarán como “visibles” por defecto.
- Generar copia de seguridad. Esta opción aparece cuando no hay una copia de seguridad reciente. Al seleccionarla, se generará una copia de seguridad con los datos de la nueva importación.
- Reimportar enlaces de archivos ya existentes. Esta opción volverá a procesar las imágenes que haya en el Excel/CSV de importación como si fueran nuevas, pero manteniendo los vínculos con todos los ítems que ya tengas previamente enlazados.
Esta opción volverá a procesar las imágenes que haya en el Excel/CSV de importación como nuevas, pero manteniendo los vínculos con todos los ítems que ya tenga previamente enlazados.
Nota: en caso de que en un Excel la misma referencia aparece varias veces, se sube a Sales el primer dato, despreciando al resto.
Nota: en cualquiera de los casos, es posible en este punto cambiar el nombre o el tipo de campo. Además, algo muy útil: este proceso te ayuda a configurar tu tabla de productos en la primera importación, y en las siguientes importaciones que hagas, se acordará de esta asociación de campos que has realizado, de tal manera que agiliza mucho las sucesivas cargas.
Nota: Sales Layer ha sido testeado con un millón de productos, cada uno con su imagen, por lo tanto esto se considera el límite en SKUs, aunque dependerá también de la complejidad de la estructura (número de campos, número de idiomas, etc.).