Importando imágenes y archivos
Hay varias formas de insertar imágenes en Sales Layer. Así, si en nuestra carga inicial en un campo de tipo imagen hemos incluido una URL, el sistema automáticamente comienza a descargarlas.
Atento: la URL de la imagen debe tener una estructura que permita a Sales Layer reconocer el nombre de la imagen. No se permiten las URLs que contengan &id=, &path=, &file=, etc. o las URL sin la extensión de la imagen (como .jpg, .jpeg,...).
Atento: Es importante recordar que las imágenes y archivos distinguen entre mayúsculas y minúsculas. Los nombres, y también su extensión, deben ser exactamente iguales en todos los lugares para garantizar que se vinculen correctamente.
Si deseamos importar imágenes en un campo tipo imagen que ya tiene imágenes vinculadas a un ítem, podremos hacerlo añadiendo ++ delante de la imagen que queremos sumar. De este modo, se añadirá al contenido ya vinculado sin sobrescribir.
Además, en el apartado de Imágenes tenemos nuevas opciones para hacerlo. Una de ellas es la vía clásica: una importación de una imagen, o de un zip, con un máximo de hasta 250MB. Al cargar ese zip, se descomprime automáticamente y las imágenes se suben a Sales Layer.
Nota: si tienes un zip que supera el límite de 250MB, puedes utilizar una lista de sincronización externa (ftp o Dropbox). Además, las sincronizaciones externas te permitirán automatizar las importaciones.

Atento: el máximo de resolución de las imágenes ha de ser de 30000 x 30000 y 2GB. Si supera este límite, no podrá importarlas.
También, puedes cargar imágenes y documentos de manera aún más intuitiva y rápida. Basta con arrastrar y soltar los archivos desde tu ordenador directamente al espacio de la biblioteca o a la carpeta de destino deseada (si dispones de DAM extendido). Esta opción permite importar hasta 20 archivos sin necesidad de usar las opciones adicionales.
También puedes reordenar las imágenes dentro de su campo. Para ello, selecciona el botón de Editar y arrastra las imágenes para colocarlas en la posición que necesites.


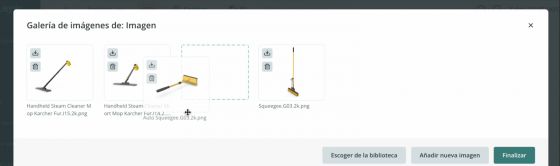
Otra forma que ofrece Sales Layer para hacer importaciones de imágenes, recomendadas para cargas mayores, consta de la sincronización externa con un archivo CSV o de Texto que incluya URLs de imagen.
Atento: la biblioteca de archivos te permite subir archivos en el formato zip a través de la opción Drag&Drop. De esta forma se sube el zip y se aloja en tu biblioteca sin descomprimirse.
La dirección podría apuntar directamente a una ruta http o a un ftp. Con solo teclear ftp, el sistema nos pedirá los datos de acceso al ftp y, después, habrá que señalar en qué columna del Excel contiene la información de las imágenes para finalizar eligiendo la frecuencia de actualización.
Dependiendo de nuestra metodología de trabajo, hay algunas consideraciones a tener en cuenta. Si eliminamos el archivo del ftp cada vez que es utilizado, en vez de modificarlo, tendremos que esperar a la validación del archivo, por lo que se deberán utilizar tiempos de frecuencia de sincronización más altos. Siendo conocedores de que las sincronizaciones dependerán de la cantidad de imágenes que se suban.
Hay que tener en cuenta que si queremos añadir carpetas dentro de nuestro ftp, la ruta de las imágenes tendrá que empezar sin barras /.
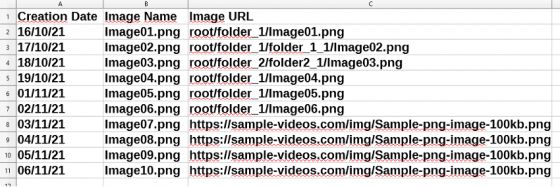
Otro aspecto importante es la ruta que siguen las imágenes. Sales Layer tomará como raíz el directorio dónde se encuentre el CSV. Por ejemplo, si nuestro CSV está dentro de la carpeta Sales Layer, con un árbol: SL>root>folder_1, nuestra ruta de imagen será: root/folder_1/Image01.png
Nota: ten en cuenta que el nombre del fichero no debe de estar escrito entre comillas.
En caso de tener varias columnas, como vemos en la imagen superior, la columna a sincronizar deberá ser especificada:

Atento: es posible que tu servidor deniegue la conexión con nuestro servicio cuando usas URLs de imágen, usando http o https, porque lo interpreta como una descarga masiva, para ello deberá añadirse a la lista blanca de IPs las siguientes: 52.16.19.36 / 34.252.100.48 / 52.16.206.155 /52.16.132.188
Y finalmente, una de las vías favoritas de nuestros usuarios: puede conectar Sales Layer a tu cuenta Dropbox. Al identificarse con tus datos de login de Dropbox, Sales Layer crea en tu cuenta Dropbox un subdirectorio donde subirán las imágenes que contenga, con la frecuencia que indiques.

Sobre esto es importante que conozca dos reglas:
- Si borra una imagen en Dropbox, no se borra en Sales Layer por motivos de seguridad. No queremos que si uno de los usuarios borra un directorio, se borre el contenido de Sales Layer.
- Si borra una imagen en Sales Layer que proviene de Dropbox o de una lista de sincronización, la imagen no vuelve a subir para evitar estar en un bucle en que borra imágenes de Sales Layer y se siguen subiendo periódicamente. Si quisiera volver a subir imágenes que han sido borradas desde Sales Layer, debería borrar el conector de Dropbox y volver a crearlo, caso en que empezaría a subirlas todas.
Una aclaración final: si importa desde Imágenes, estas quedan almacenadas en Sales Layer y puede verlas en el apartado de imágenes. Pero solo aparecerán en sus productos, catálogo u otras tablas si desde allí las tiene vinculadas, algo que puede hacer desde la importación (importando con el nombre de la imagen), o editando el producto y eligiendo una imagen de biblioteca.

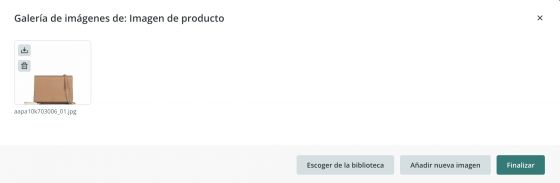
Ten en cuenta que puedes añadir más de una imagen, caso en que aparecen separadas por comas, de forma en que podrías importar varias imágenes a la vez.
Importación de imágenes por URL: para importar imágenes con una URL que apunte a una web, es necesario que la web no tenga vetados accesos externos (protección para evitar el hotlinking). Caso contrario, habrá que dar permisos desde la web para el dominio de Sales Layer.
Imágenes no subidas: es posible que tengas un producto o variante con el nombre de la imagen, pero que esa imagen no se haya subido y por tanto no se muestre. Para localizar las imágenes que le faltan por subir, puedes ir a Imágenes y elegir la opción Imágenes faltantes.
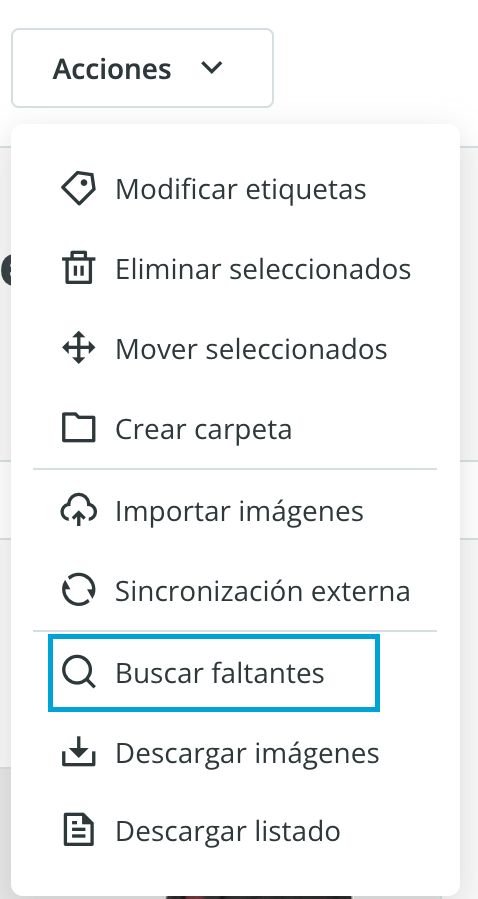
Imágenes sin vincular: existen muchos motivos por los que las imágenes pueden no estar vinculadas a un producto o variante (por ejemplo, que se haya subido vía Dropbox para un uso posterior). En ese sentido, recuerda que en el apartado de Imágenes puedes filtrar para localizar las que están Sin vincular.
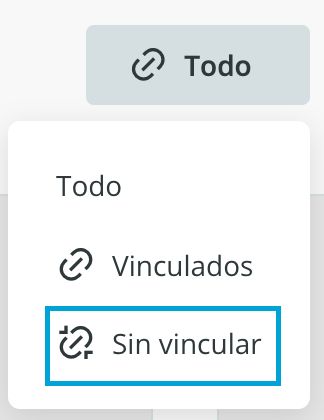
También es posible descargar un CSV con la información de imágenes o archivos de la biblioteca desde la opción “Descargar listado”.
Para descargar la información de toda la biblioteca completa dirígese, desde la pestaña de imágenes o archivos, a Acciones y desde ahí a Descargar listado.
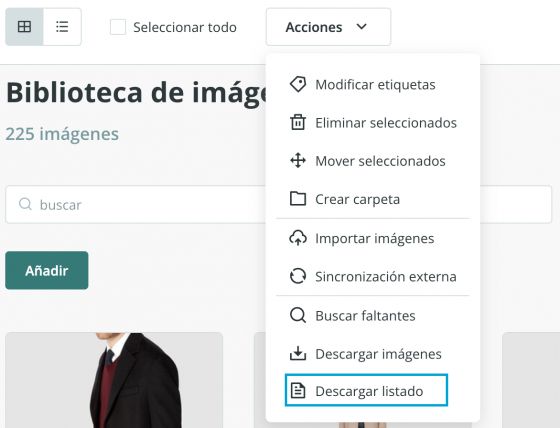
Atento: las URLs que generamos al subir al servidor NO son estáticas, por lo que cambiará dependiendo de las actualizaciones que reciba. Este aviso aplica a las URLs de imágenes y de archivos.
En el caso de tener imágenes ya subidas a Sales Layer en los productos que vamos a importar, nos aparecerá la siguiente opción:

Esta opción volverá a procesar las imágenes que haya en el Excel/CSV de importación como nuevas, pero manteniendo los vínculos con todos los ítems que ya tenga previamente enlazados.