Importando categorías (vía Excel)
Es posible crear el árbol de categorías de Sales Layer tanto manualmente como con una importación idéntica a la de inserción de productos. En este caso, los campos básicos son la Referencia de la sección, su Nombre, y opcionalmente la Imagen y Descripción de la sección.
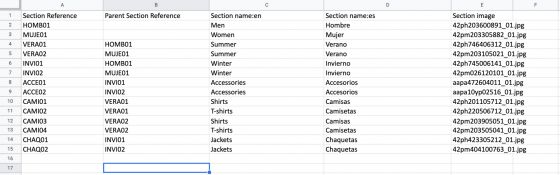
Además, hay otro campo, Referencia de sección padre, que determinará si es una categoría o una subcategoría, y en este último caso, de cuál depende. Así, una categoría sin categoría padre es la categoría principal, y una con padre es subcategoría.
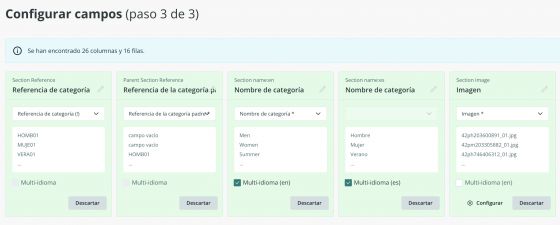
Como se aprecia, el proceso es idéntico al de importación de productos y variantes, con los campos totalmente editables, con fondo en verde cuando Sales Layer los reconoce y blanco cuando son nuevos.
Si decidimos volver a importar categorías para añadir o actualizar información, debemos seguir el mismo proceso que en la importación manual: Categorías > Importar y seleccionamos un método de importación.
Dependiendo de diferentes casuísticas, justo en la parte inferior de la casilla de importación, veremos unos botones u otros:
Los ítems visibles modificados se pasarán a borrador
Si se elige esta opción, los ítems que actualmente están en estado “visible”, y se hayan reimportado modificando alguna de sus características, se actualizarán en Sales Layer pero permanecerán en estado “borrador”. Por lo tanto, si queremos hacerlos visibles, tendremos que modificar su estado posteriormente. Si no seleccionamos esta opción, los ítems visibles modificados se importarán como “visibles” por defecto.
Solo modificar ítems ya existentes
Si el archivo excel lleva ítems nuevos y seleccionas esta opción no se importarán. Únicamente se actualizará la información de los ítems que ya existan en Sales Layer. Si no la seleccionas, se importará tanto la nueva información, como los nuevos ítems que hayas incorporado en el documento de importación.
Los ítems nuevos se guardarán como borrador
Esta opción conlleva que todos los ítems añadidos después de la primera importación permanezcan en estado “borrador”. Así, si queremos hacerlos visibles, tendremos que modificar su estado posteriormente. Si no seleccionamos esta opción, los ítems visibles nuevos se importarán como “visibles” por defecto.
Generar copia de seguridad
Esta opción aparece cuando no hay una copia de seguridad reciente. Al seleccionarla, se generará una copia de seguridad con los datos de la nueva importación.
Reimportar enlaces de archivos ya existentes
Esta opción volverá a procesar las imágenes que haya en el Excel/CSV de importación como si fueran nuevas, pero manteniendo los vínculos con todos los ítems que ya tenga previamente enlazados.
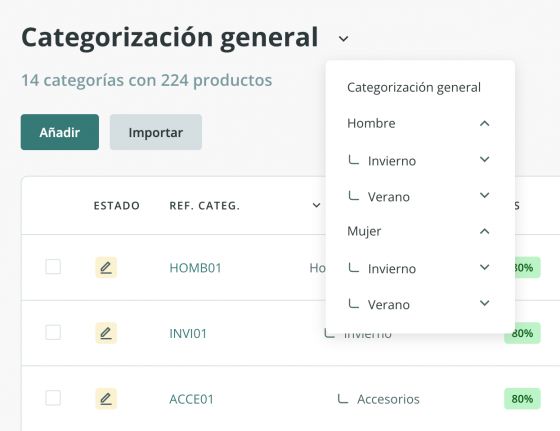
Nota: también es posible crear un árbol de categorías con la importación desde productos escribiendo en una columna del archivo al importar una estructura como la siguiente: categoría>subcategoría>subsubcategoría
Puedes descargarte el archivo de prueba que usamos en nuestros ejemplos desde aquí.
Atento: si quieres eliminar una categoría pero no sus subcategorías, debes realizarlo mediante la importación manual. Para ello, el campo estado deberá tener una X y solo eliminará la categoría en concreto; pero si eliminas la categoría desde la tabla de categorías de forma manual, eliminará todas sus subcategorías relacionadas, por lo que tendrás que ir con mucho cuidado al realizar una acción. Es decir, al eliminar una categoría principal, su subcategoría pasaría a ser categoría principal y las subsubcategrías pasarían a ser subcategorías, y así sucesivamente.