Manage storefronts
Note: If you do not need to use multiple-storefronts, you only need to establish one relationship between your single storefront and the category root in Sales Layers. You can also skip this part of the connector if you wish, in this case, all categories and products selected in Output Data will be sent to your only store.
Depending on the credentials provided by BigCommerce configured in the connector, as we have already seen in the Parameters tab section, it will be possible to establish either a single relationship to a single storefront or multiple relationships with storefronts and categories.
Creating relations between BigCommerce storefronts and Sales Layer categories
The steps below explain how to make and manage relations between the storefronts available in BigCommerce and specific Category Roots in Sales Layer.
- Step 1: This is the subset of categories in SL that we will use in the example. Categories are accessible through the main menu of the application.
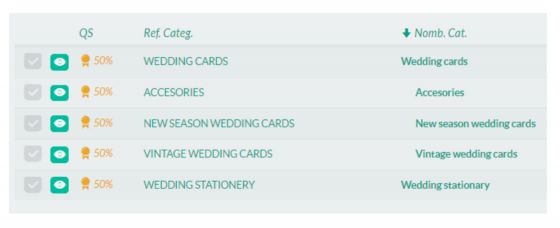
- Step 2: Click on “Link a new storefront” and select a storefront and the category tree of Sales Layer that you want to associate.
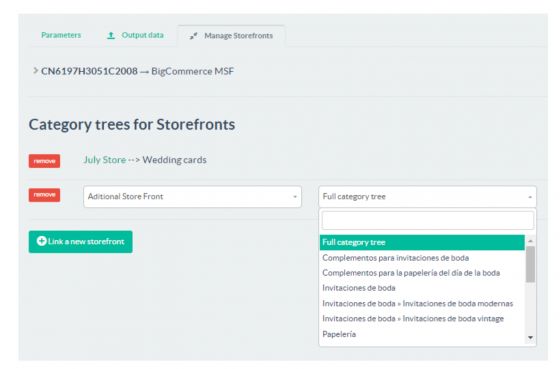
- Step 3: The new relation will be added to the list.
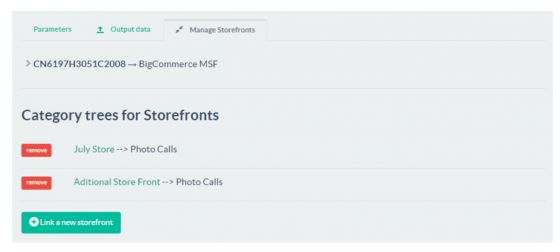
Warning: If a Sales Layer Category linked to a storefront has been deleted, once the connector starts a new synchronization, a notification will be sent to the user as well as an error message in the activity report, indicating that it has been disabled and which storefront has the deleted category, then the connector will be disabled, so the client can fix it as soon as possible and avoid possible category tree structure errors while synchronizing.
Rules applied to relationship management
- Rule 1. Establishing a relation between a BigCommerce Storefront and a Sales Layer Category will generate a Category Tree in BigCommerce equivalent or similar to the structure of categories in Sales Layer. Remember that the item’s status filter value applied in the tab “Parameters” will filter the categories.
- Visible categories will be added to the category tree in BigCommerce.
- Draft and Invisible categories will have their status modified to “disabled” in the category tree of BigCommerce, only if they already exist, if they don’t exist, they will not be created.
| Category Root: Wedding Cards | Category Tree created in BC during synchronization |

|
|
- Rule 2. There is no possibility to connect the same storefront to different category roots. This prevents mapping inconsistencies.
- Rule 3. Clients can establish as many relations between BigCommerce storefronts and Sales Layer categories as the number of available storefronts in BigCommerce.
- Rule 4. If clients want to establish a relationship with one Storefront that already has an association with a Category Tree, it will overwrite the previous relationship created for that Storefront.
Storefront visibility for categories and products
By default, each storefront indicated will include all items that 1) match the “item’s status” filter from the parameters tab, 2) label filters, and 3) also match the category tree of Sales Layer specified above in the relations between Sales Layer category trees and BigCommerce.
However, clients also have the option of specifying in what storefronts will be included in any particular item. For that purpose, the next steps must be followed:
Step 1. Create a new field of type “List of attributes” in the category form and/or the product form.
Also, check that this field has its option “Allow multi-selection” active (it’s usually active by default).
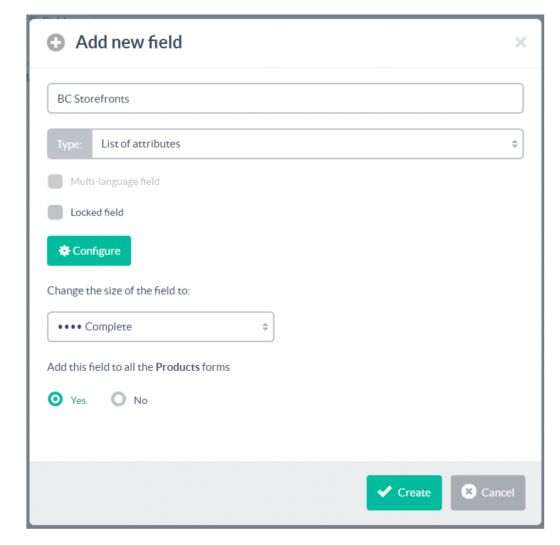
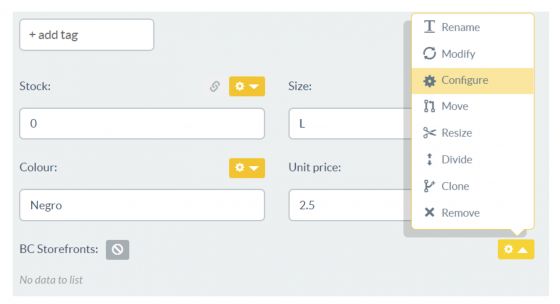

Step 2. Select the new field category and/or product field and click the button “Synchronize storefronts”.
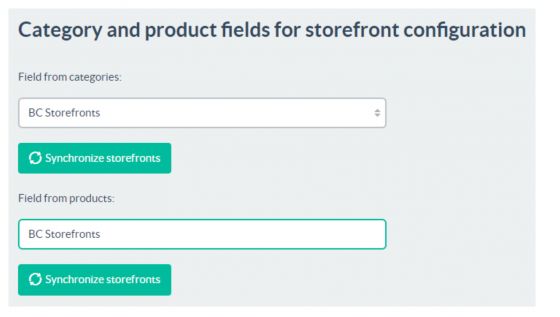
The effects of clicking these “Synchronize storefronts” operations are the following:
- It will map the field “Channel Visibility” inside the tabs “Output data > Categories” and/or “Output data > product”. These fields “Channel Visibility” are always present in the connector’s configuration but they can not be modified manually by the user. They are mapped automatically after clicking the “Synchronize storefronts” buttons.

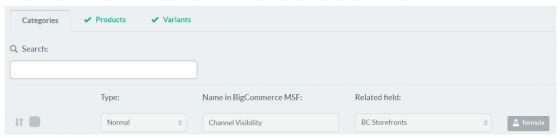
- The operation “Synchronize storefronts” will add the available storefronts in these fields.
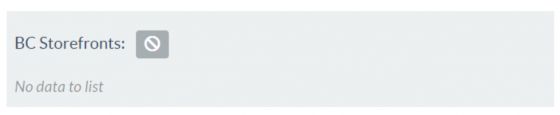

Step 3. Modify each category or product to select the storefronts in which each item will be included.
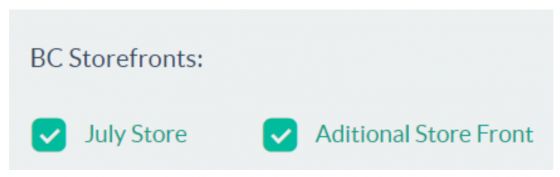
Rules applied to all items' visibility in each specific storefront during synchronization.
General rules
- Establishing fields to manage the visibility in specific storefronts inside the products or categories is optional.
- Formulas can be used to assign values to the fields “Channel Visibility” inside the tabs “Output data > Categories” and/or “Output data > product”. However, take into account that formulas should always return an array that contains the internal storefront IDs represented with string values for the right synchronization with BigCommerce's storefronts. For example: PRINT(“1,15467,345678”).
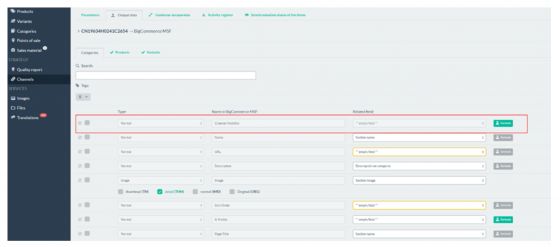
- When an item that has been previously synchronized with BigCommerce, changes its status to one that is not allowed by the connector's visibility filter, this item will be disabled in BigCommerce.
Categories:
- 1. Categories without visible products are not sent to BigCommerce.
- 2. If there is no relationship created between a BigCommerce storefront and a category root in Sales Layer, the connector will synchronize the items to the default storefront in BigCommerce. So, any additional storefront will not receive any item.
- 3. When a category that has subcategories has its status changed in Sales Layer from visible to draft or invisible:
- the category will be disabled.
- the subcategories will not be deleted or disabled but they will move up one level into the hierarchy of categories in BigCommerce.
- 4. When a new subcategory is created in Sales Layer and belongs to a category that already exists in BigCommerce, the subcategory is added under the category in BigCommerce.
- 5. If no category root is selected in the category filter inside the “Manage storefronts” tab, the full category tree of Sales Layer will be associated with this storefront.
Products:
- 1. If a storefront is configured with a connector, but the product has no storefront selected in its storefront list of attributes field, the item will be synchronized but without storefronts selected in BigCommerce.
- 2. When a product does not have valid categories, because they have been filtered by storefronts, the product will also be sent without associated categories.
- 3. Products without categories will still not be sent by the Sales Layer API since it filters this information.
- To achieve this, you can assign a fictitious category that meets the output filters, but without linked storefronts, this way, products will be sent without categories.
- 4. In case a product has assigned categories:
- It will be checked that your categories are in the modified API data.
- If they aren't sent by the Sales Layer API, it will be checked if they have been previously synchronized in the connector's external cache.
Important: Starting from the June 2025 version, the connector will support BigCommerce Catalyst. Once activated, it will be managed as an additional storefront from the “manage storefronts” tab within the connector. If you're interested in this feature, don't hesitate to contact our support team.
Variants:
- 1. If a parent product is not valid, its variants will not be synchronized either, since these in BigCommerce cannot be orphans.